As much as I love and use Microsoft Teams, way too often I notice it uses over 8% CPU in idle state. My computer gets hot, slows down and the battery drains faster than usual. Especially during video-calls the CPU use can spike to 50 or 60%, which is abnormally high. (fyi. on a Hexacore i7). The load is reduced a little bit by reducing the image size of the videofeeds to a minimum, but still… it’s ridiculous.
How to avoid this issue?
Like most other blogs suggest, I decided to deactivate the regular Teams app and try the online version of Teams in my Edge (chromium) browser on teams.office.com. And I must say, so far I’m impressed.
- My idle state is now 0%
- During a video call it only uses about 3% CPU and a bit of GPU
- Nice bonus, the notifications from the web-app are standard windows 10 notifications. This means they can be blocked in Windows’ built-in ‘Do not disturb’/’Focus mode’. It always bothered me the standard Teams pop-ups still came through. (which can be very awkward during shared-screen meetings or presentations)
Needless to say, this works better for me. But it’s not all sunshine…
What are the downsides of using Teams web client or web-app?
Disclaimer: Both web- and client version of Teams keeps improving on a regular basis, and features get added all the time.
- You’ll be missing out on video effects like blurring the background or replacing it with an image.
- When not actively using the app, It seems like it’s reporting me a little too fast as being “away”, while still using the PC.
- New chat notifications and incoming calls aren’t always very clear, so you might react a bit later if you’re not paying attention.
- The video quality is a bit less and Screen-shares from colleagues might stutter more (which could be a deal breaker)
That’s why it’s a good idea to keep both options (regular app and web-client) at hand. Of course, Microsoft keeps improving Teams and its web client, so I expect most of these issues to eventually disappear.
Bonus: How to install the Teams web-version as an app
In the latest version of Microsoft Edge, you can install websites as apps. This will give you a minimalistic, app-like experience for the Teams-webversion. It will look like this:
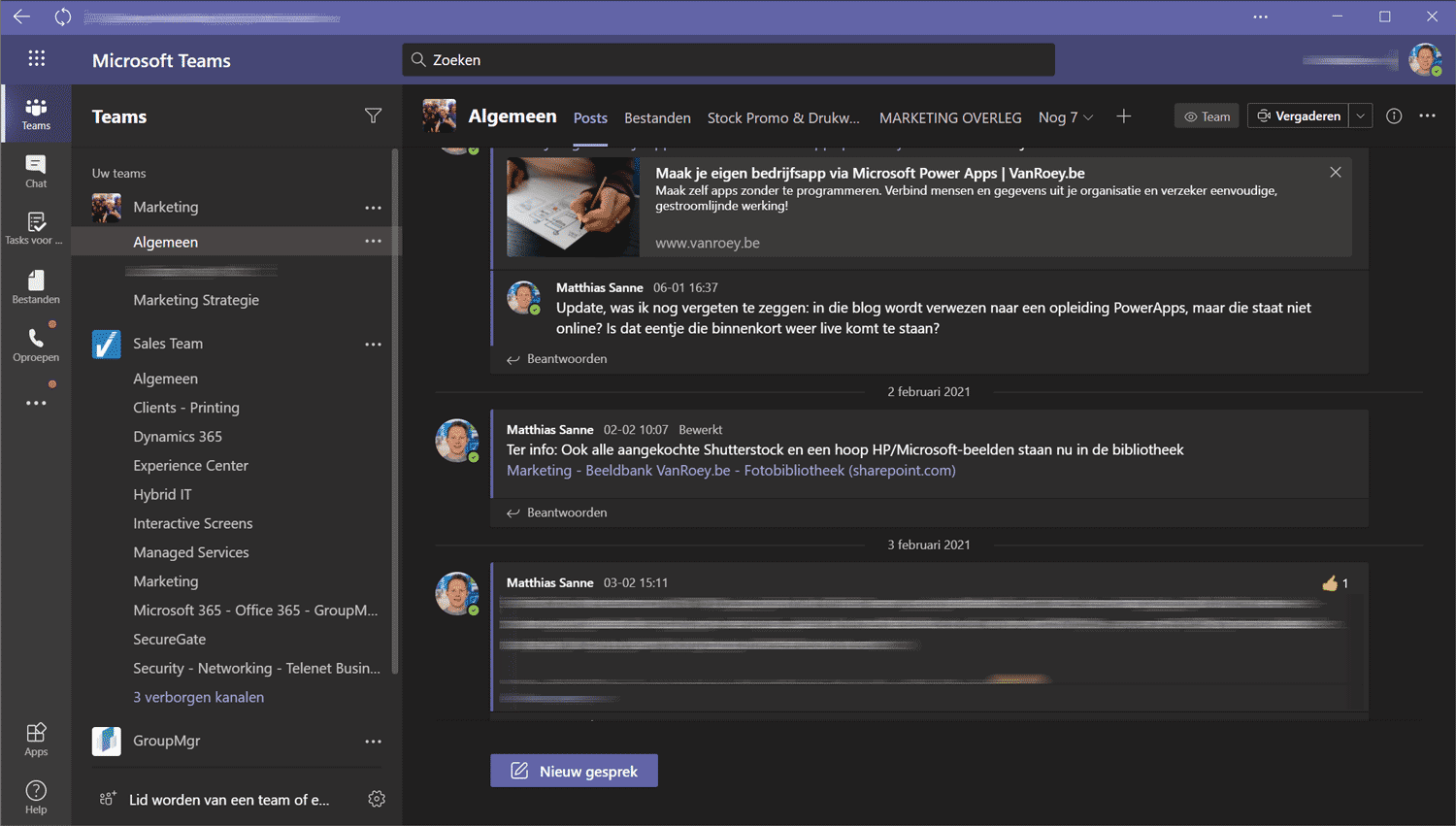
- Visit teams.office.com and click the 3 dots in the top right corner of your browser
- Select “Apps” and choose ‘install this page as an app’
- The Website will now open in a ultra-minimal browsermode and will look/feel just like a Windows 10 app.
- All you need to do now is pin the ‘application’ to your task bar or start menu and from then on you can always launch it from there.
I’ve been using the new professional Outlook App like this for about a year now, and it works perfectly fine.
It’s a relatively simple solution to a very pesky problem. Hope this tip helped.











