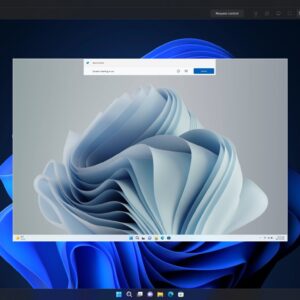Whenever you enter an URL in your browser, your internet provider will translate it to its specific IP-address. Then you’ll receive the requested content. This translation is handled on their DNS (Domain Name Server).
This usually works just fine, but certain countries or geopolitical zones have a tendency to block or redirect specific websites, and using their DNS allows them to track everything you do. So if you are privacy-concerned and/or encounter too many ‘this website is blocked’ messages, you can easily override your internet settings to use a different DNS.
There are many alternative DNS servers, but Cloudflare’s 1.1.1.1 is my suggested favorite. It’s about 30% faster than any other DNS and offers extra protection from known malicious websites.
Setting up an alternate DNS: Cloudflare 1.1.1.1
The setup for 1.1.1.1 is pretty straightforward on most platforms like Windows, MacOS, Android (with Bokada) and iPhones iOS. Just follow their tutorials. I’ll share the Windows-10 method here:
- Press WIN+R and enter ncpa.cpl, press enter
- Right-click your your internet adapter (can be wired or wireless) and select ‘properties
- Click on the ‘Internet Protocol Version 4 (TCP/IPv4) and click on ‘properies’
- Back-up or screenshot whatever information is shown, just in case.
- Now tick the ‘Use the following DNS server addresses‘ and fill out 1.1.1.1 in the first row (preferred) and 1.0.0.1 in the second one (alternate)
- Press ok.
- Click on the ‘Internet Protocol Version 6 (TCP/IPv6) and click on ‘properies’
- Again, back-up or screenshot whatever information is shown, just in case.
- Tick the ‘Use the following DNS server addresses‘ and fill out 2606:4700:4700::1111 in the first row (preferred) and 2606:4700:4700::1001 in the second one (alternate)
- Press ok.
The DNS configuration is now complete. If you switch between Wi-fi and Ethernet (wired connection) regularly, you’ll need to configure both adapters. To speed up and optimize the DNS transfer, you can optionally ‘clean’ your local DNS cache:
- (Optionally) Close all browser windows
- Press WIN+R, type cmd and press enter
- In the CMD.exe window that popped up, type: ipconfig /flushdns
- Press enter, and it should show ‘Successfully flushed the DNS Resolver Cache’
Enjoy faster, more private and safer internet browsing. You can always undo these setting by selecting ‘obtain DNS server address automatically’ or by reverting your settings to the original/back-ups.