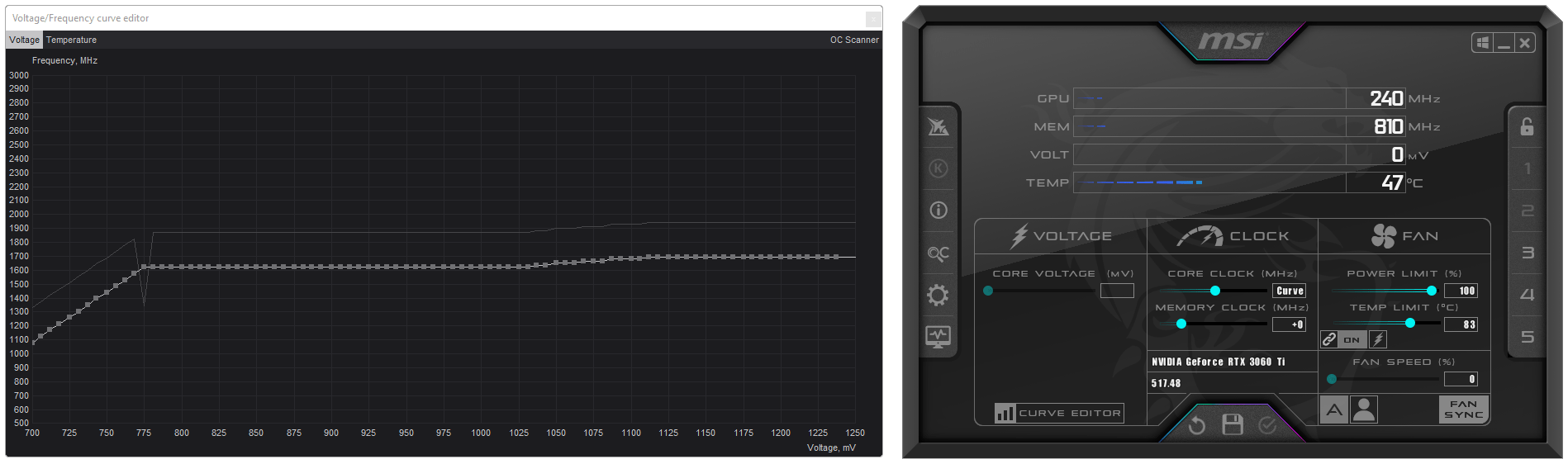Undervolting your GPU (not to be mistaken with underclocking) can perform miracles on your system since it can give you similar performance while using less energy.
This results in: lower temps on high load, less noise and less power consumption or battery drain. And if that’s not enough; all these factors contribute to a longer lifespan of your hardware.
In this quick and easy tutorial I’ll explain how to easily undervolt a graphics card.
What is ‘Silicon Lottery’ & why does it determine a succesful undervolt?
You’ll need to understand following statements:
- A GPU needs at least a specific voltage to run stable at a certain performance.
- Chip production is hard & expensive. Not all batches end up being perfect. That’s okay, since they’ll still perform as advertised.
- However: top quality batches often require (far) less voltage than bad batches to run stable at the same performance.
- But, to cut corners in the mass-production process- Both NVIDIA & AMD just set the default voltages too high to avoid stability-issues altogether, for all batches.
Long story short:
Undervolting will work best on ‘good chips’.
You just gotta get lucky
Since there’s no way of knowing ahead what chip you’ll get in the box, they call it ‘Silicon Lottery‘.
How to find the right voltages and undervolt your GPU
[Important notice] The process of undervolting a GPU is easy and there’s virtually no chance of damaging your hardware, but never say never… But just to be sure I wish to state that I cannot be held accountable for any damages.
You will need 2 tools:
- Afterburner.
This free tool allows you to easily over/underclock your AMD or Nvidia GPU and change voltages. Download here. - A benchmark.
Something to push your GPU its limit to check if everything works under heavy loads. You can use a high-end game or synthetic benchmarks like “Furmark“, “Valley” or “Heaven“
The process of undervolting your GPU
First of all you need to open Afterburner, run your benchmark and write down the highest clockspeed you spot.
- In Afterburner, type ” -200 ” in ‘core clock’, press enter and press the check in the bottom to apply.
- Now open the Curve Editor. Slide the little square at the 850mV-mark (on the X-axis) up to until you reach the amount of mhz (on the Y-Axis) you wrote down before.
- Press the check button to apply the 850mV voltage, you will see the entire curve change.
- Run the benchmark again. If you don’t notice any glitches or even a crash in your game, you have succesfully undervolted your GPU!
- But no need to stop at 850mV. You can repeat the entire process again and again, always reducing the voltage with steps of 10 ~ 25mV and try again.
Eventually you will experience glitches or even a crash in your benchmark. This means you’ve gone too low and will have to increase the voltage again. At this point you could also try to drop the mhz a bit if you don’t mind losing 3~5% of performance to maintain the lower voltages.
Once you’ve determined the lowest safe/stable voltage, you can save the profile by pressing the ‘save profile’ icon, and click on the number 1,2,3,4 or 5. And that’s it! Now, every time you run Afterburner and enable said profile, your GPU will run quieter, cooler, and consume less energy!